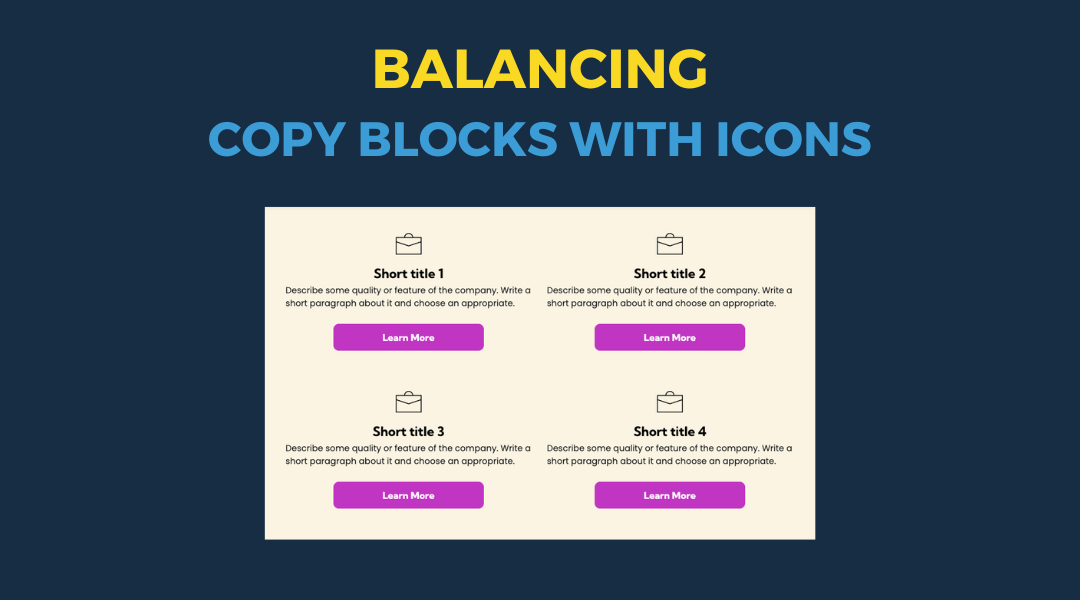Video Splash Widget Update
August 5, 2024
We're excited to announce a major improvement to our video splash widget. We've replaced the static PNG play icon with a versatile SVG icon. This simple change opens up a world of customization possibilities for your video splash.
Why This Matters
- Flexible Design: Easily adapt the play icon's color, size, and even its overall style to seamlessly integrate with your website's look and feel.
- Crisp on Any Screen: SVGs are resolution-independent, meaning your play icon will look sharp and clear on everything from high-resolution displays to mobile devices.
- Brand Consistency: Make sure your video previews reinforce your brand identity by using a play icon that complements your other visual elements.
Updating Your Widget: A Quick Guide
- If you're updating an existing video splash widget, you might encounter a broken link for the old play icon.
- Click Choose Icon and search for a new "play" icon.
- Choose an icon that is clear, recognizable, and conveys the action of "play." Remember, the primary goal of a play icon is to signal that your visitors can click to start a video. Choose an icon that's instantly recognizable. Avoid overly complex designs that might confuse your audience.

This setup provides clients with a lightweight, SEO-optimized, scalable way to showcase inventory using the blog feature. It requires design discipline, metadata precision, and clear client education to function effectively. Restores client-side flexibility after the removal of manual page creation capabilities