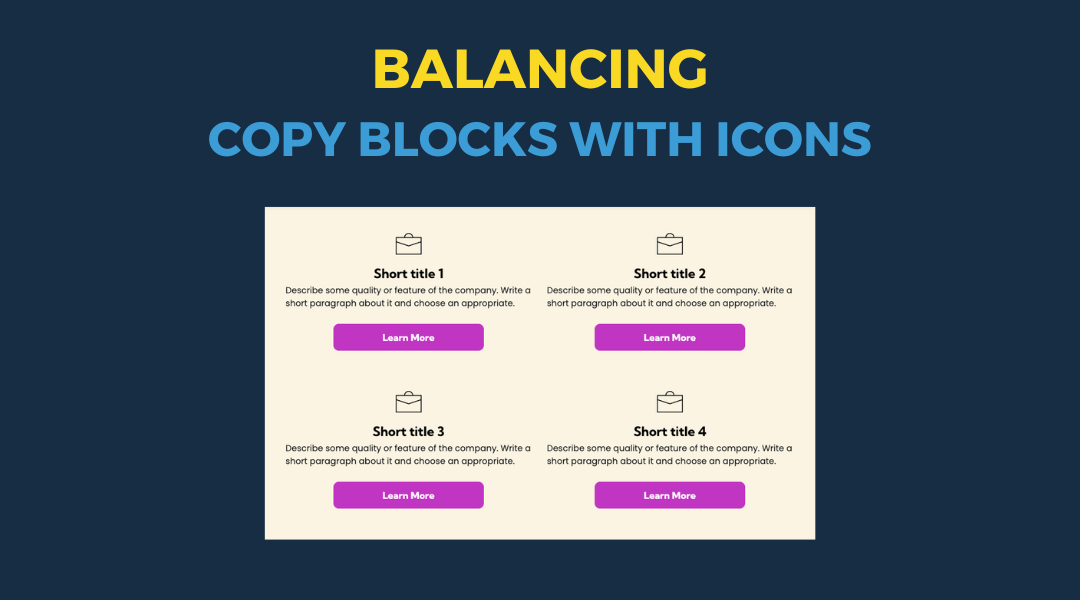Overview
For these steps, assume you are building a
residential general contractor website. You need to add stock images for the
hero sections of the following pages:
- Homepage (general home-related image)
- Roofing page
- Siding page
- Gutter page
Additionally, the
hero images from all core pages (roofing, siding, gutters) will also be displayed as the
homepage copy block image. These steps will guide you through
finding, downloading, renaming, and uploading stock images to the website.
Step 1: Search and Download Stock Images
- Visit
Hibu ResourceSpace.
- Use the search bar to find images for the first page topic (e.g.,
roofing).
- Select
5 to 10 images by checking the small box in the lower-left corner of each image.
- Click the
"Actions" dropdown at the top of the page and select
"Download."
- On the
"Download collection as an archive" page, click the
blue download button in the center.
- A pop-up will appear—click
OK.
- Repeat steps
2-6 for each category (siding, gutters, windows, doors, outdoor patios).
- Once all selections are complete, go to the
Messages section (click the person icon in the upper-right corner).
- Click the
"Messages" tab and find the downloads listed.
- Click
"Link" for each download to retrieve the ZIP files.
- Tip: After downloading, delete the messages containing download links to keep your workspace clean.